みなさんNetflixは見ていますか?海外の映画やドラマを日本語字幕で見たり英語字幕で見たりしながら英語を学ぶ方法がありますが、Netflixなら定額でなおかつ新しい映画やドラマも見ることができるので、英語学習に使うのにピッタリですよね。
私もよくNetflixで英語の映画やドラマを見ています。実際に英語が上達しましたし、今では字幕なしで見てもある程度理解できるようになりました。
Netflixで英語の映画やドラマで英語を学習するとき、日本語と英語の字幕を二重で表示することができるGoogle Chromeのブラウザに入れて学習効率が上がるおすすめの拡張機能があります。
そこでここでは効率よく勉強できるNetflixでの英語学習法をご紹介します。
Netflixが英語学習に向いてる理由
まず英語を勉強するために洋画や海外ドラマを見たことはありますか?映画やドラマを見ながらだと、楽しみながら英語を勉強することができます。
机に座ってノートに書く勉強方法だけでは英語は上達しません。英語のリスニングの上達や表現の引き出しを増やすためにも、英語の動画を見ながら勉強するのはとても理にかなっています。
一昔前までは、レンタルショップへ行って洋画や海外ドラマを借りてこなければいけなかったのですが、Netflixでは自宅に居ながら定額で映画を見放題することができるようになりました。便利な世の中になったものです。
Netflixは選べるタイトルも豊富です。必ずしもNetflixで見たい映画やドラマが見つかるわけではありませんが、英語の勉強とするなら有り余るほどのタイトルの中から選ぶことができます。
Note: “Netflix and chill”ってなに?
ちなみに英語圏では、”Netflix and chill”と言う言葉があります。ネットのスラングで、そのままNetflixを見るという意味の他に、セックスするという意味の隠語でもあります。もしテキストメールなどで「Netflix and chill?」などと聞かれてもそのままの意味に捉えてOKしないようにしましょう。
Netflixで英語を勉強するのに最適なPC設定
私が英語勉強のためにNetflixを見る時は、PCで字幕を表示して見ます(ちなみに普段はテレビのスクリーンで字幕なしで見ます)。これは字幕がよく見えるようにと、手元で簡単に巻き戻ったりする操作ができるようにです。
またNetflixには10秒巻き戻ったり先に飛んだりすることができるボタンがあるので、聞き取れなかった場合にクリックすれば10秒巻き戻って何度も聞くことができます。これは英語学習をするときにすごく便利な機能です。
さらに、Netflixで英語学習をするのに入れておきたいChrome拡張機能があります。それがこちら「Language Learning with Netflix(LLN)」。Chromeの拡張機能なのでGoogle ChromeでNetflixにアクセスして見ることが前提になりますが、日本語と英語の字幕を二重で表示することができます。
Language Learning with Netflix(LLN)の使い方
LLNはNetflixを利用した言語学習を助けてくれるChromeの拡張機能です。英語学習として見る場合にこんな機能があればいいのにといった機能を実現してくれます。
Netflixで英語の勉強を試みた人、いやもしくは洋画や海外ドラマで英語学習を試みた人の多くは、「英語と日本語、両方の字幕が表示されればいいのに」と思ったことはありませんか?私もその一人でしたが、このLLNはそれが実現しました!
この拡張機能がすごいところは、言語学習が英語のみでなく世界中の他の言語でもできることです。言語によっては作品数が少なかったりするようですが、例えばアラビア語とかトルコ語のような日本ではマイナーな言語でも、言語学習として活用できるということです。
LLNの機能
- 二重字幕
- マウスオーバーで意味表示
- 会話の一時停止
- 再生操作のショートカットキー
二重字幕
学習言語と母国語の字幕を二重で表示してくれます。

上段にNetflix Subtitle Language(Netflixの字幕:この場合は英語)、下段にTranslation Language(翻訳言語:この場合日本語)が表示されます。
基本的には機械翻訳なので、意味が少しおかしいところもあります。
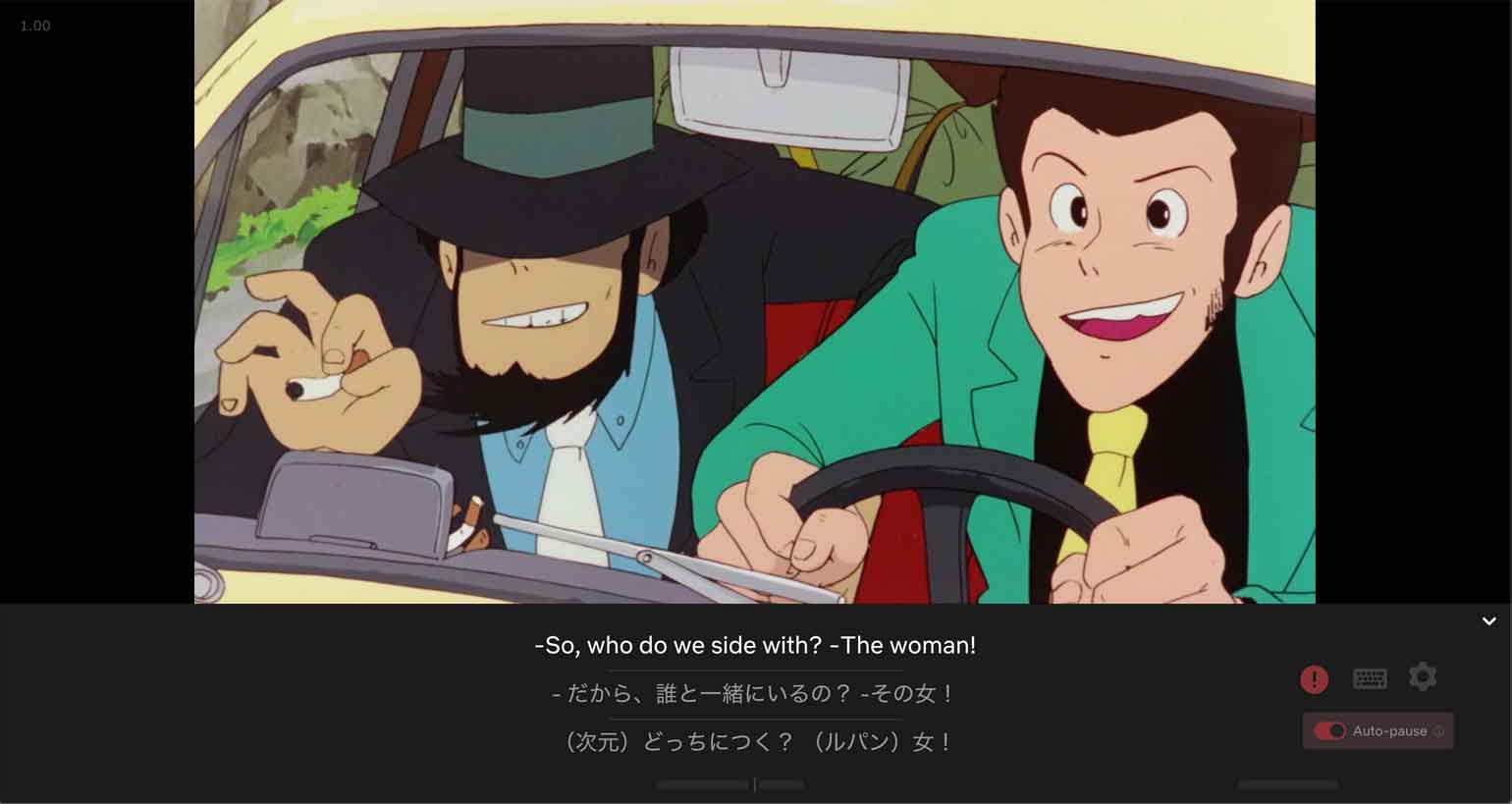
Show Human Translationにチェックが入っている場合は、上段にNetflixの字幕、中段に機械翻訳、下段に人による翻訳が表示されます。
マウスオーバーで意味を表示してくれる
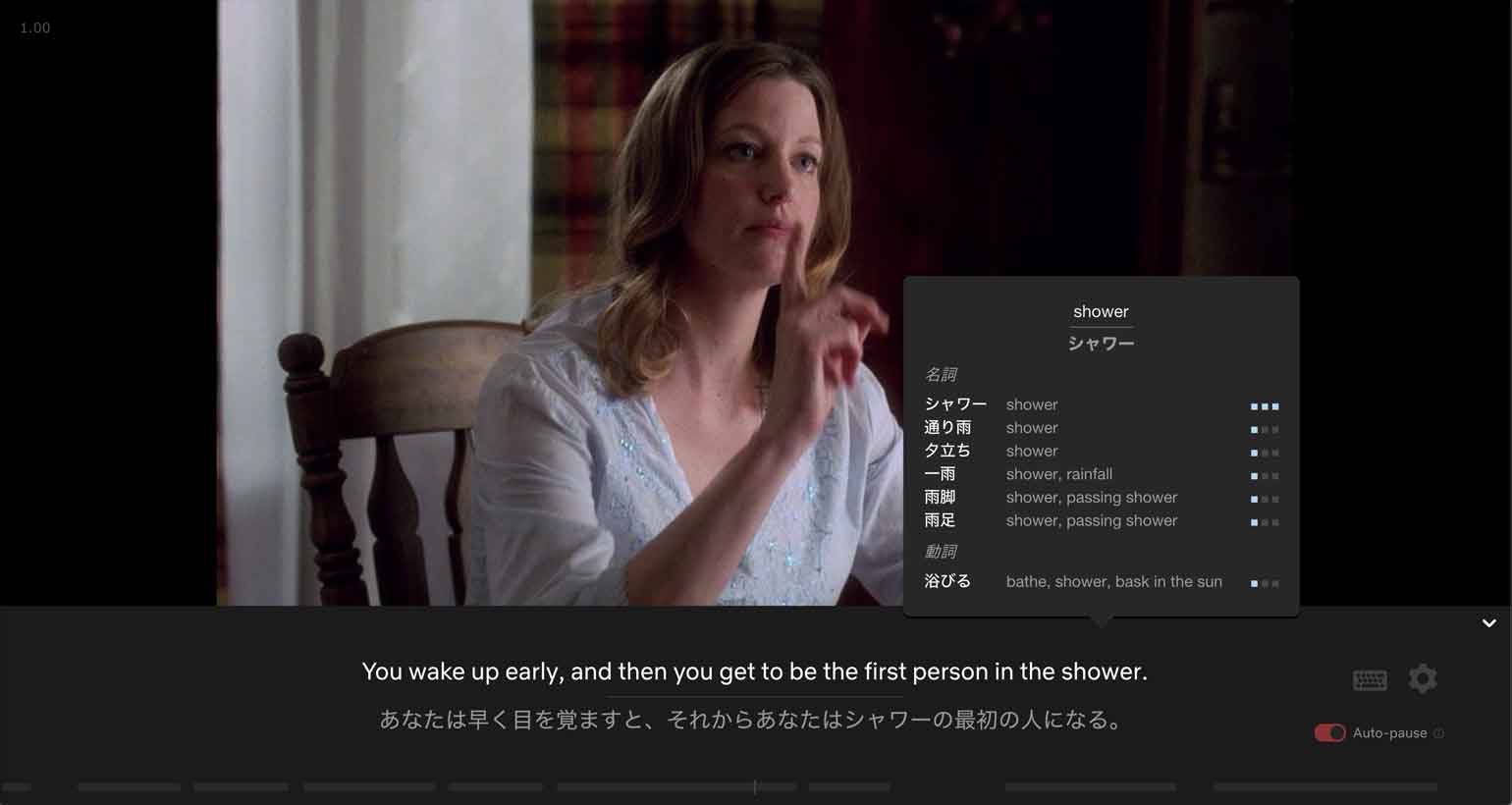
字幕の上にマウスオーバーすると意味を表示してくれます。これでいちいち別のページでわからない単語の意味を調べなくてもいいのでとっても便利です。
自動で一時停止してくれる
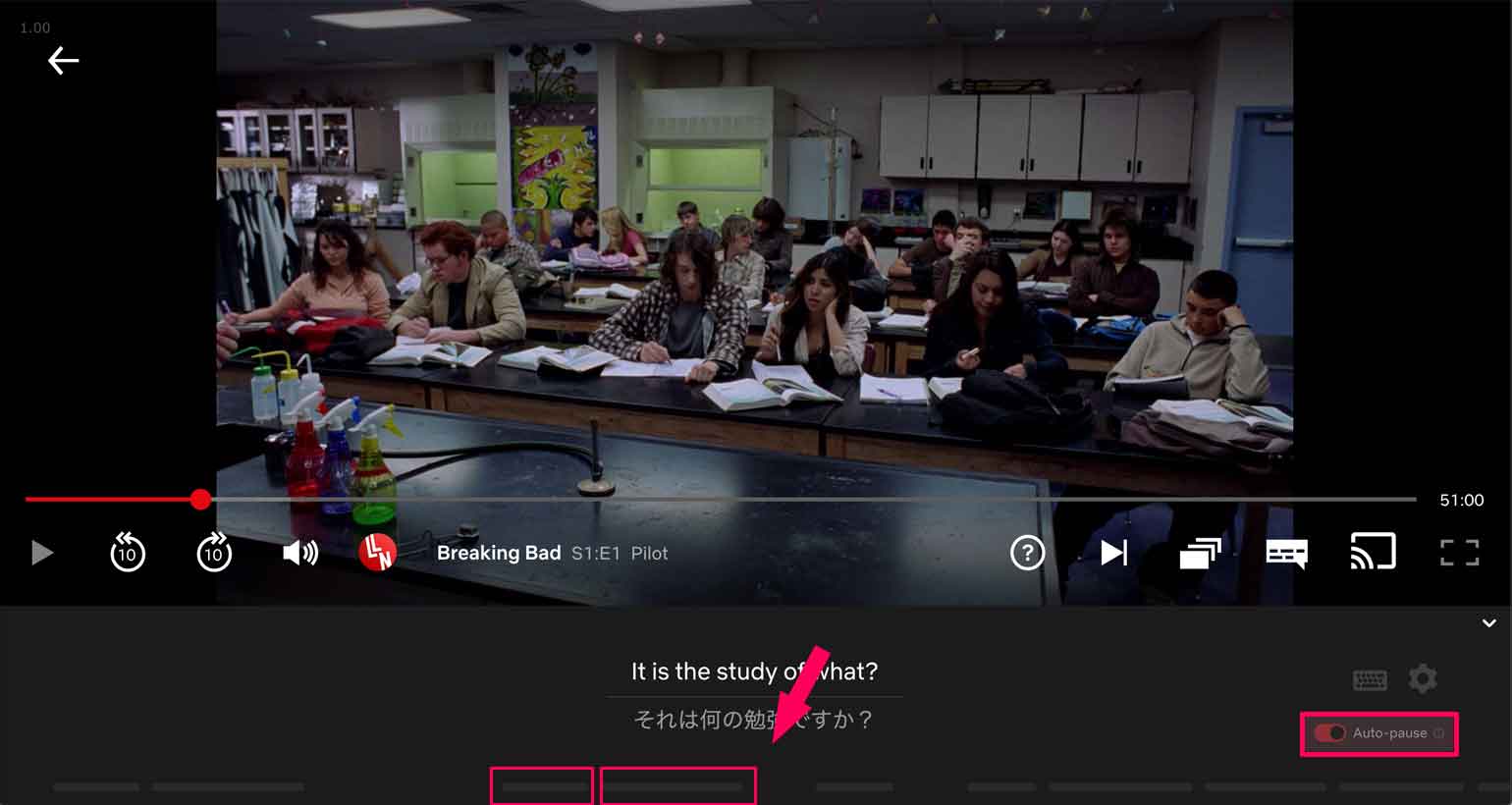
会話を1センテンスごと一時停止してくれる機能があります。1区切りごと一時停止してくれるから、聞き取れなくてどんどん過ぎて行ってしまうことを防いでくれます。
もちろんこの機能を使いたくない場合はオフにすることもできます。右下の「Auto-pause」のスイッチをオフにすれば、一時停止せずに通常と同じように映画やドラマを見ることができます。
再生操作のショートカットキー
一時停止した後、いちいちマウスを持って再生ボタンを押すのは億劫ですよね。
Netflixはショートカットキーがあって、キーボードのスペースキーを押せば再び再生されます。
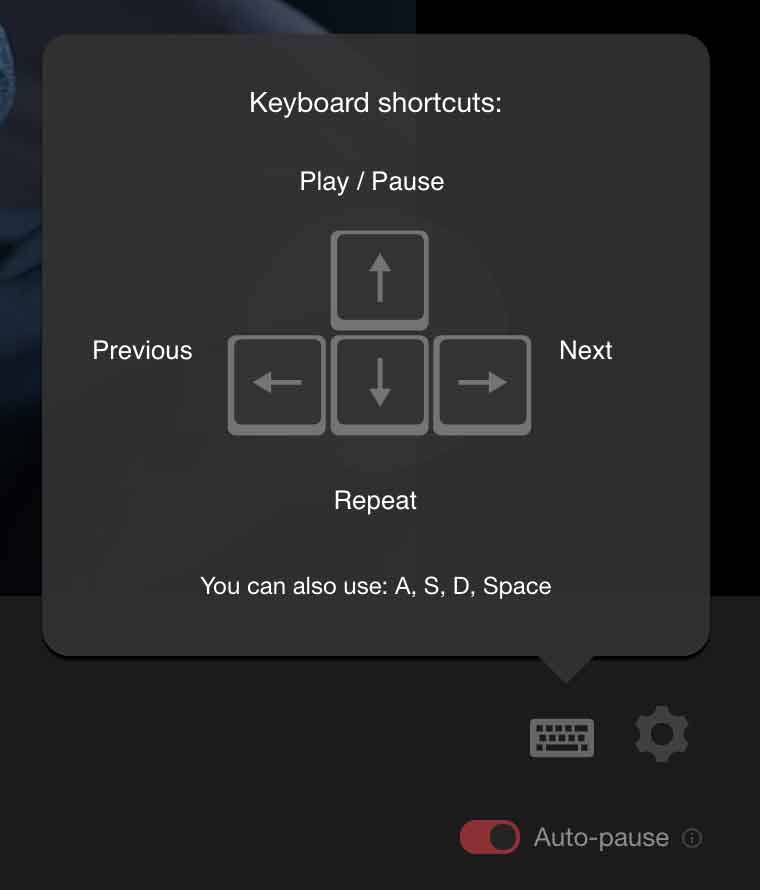
またLLNのショートカットキーでは、矢印(↑、↓、←、→)でも再生操作をすることができます。どちらか便利な方を使えばいいですが、私はよく使う一時停止 / 再生はスペースキーを利用しています。
インストール方法
まずはChromeのウェブストアから「Language Learning with Netflix」をインストールします。LLNがインストールされたら、LLNのカタログページにアクセスし、自分の住んでいる国と学習したい言語を選択します。
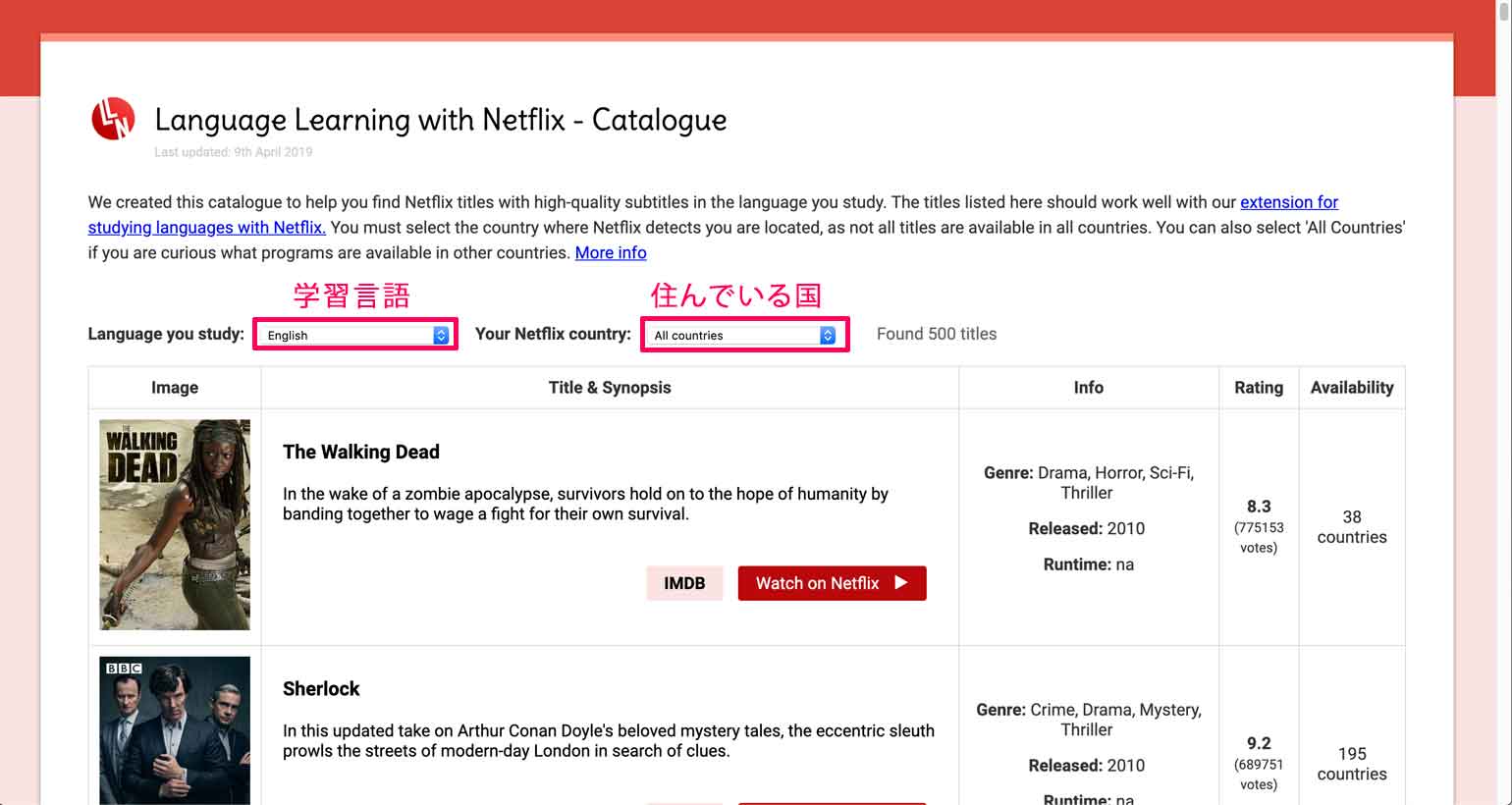
これは国によって視聴できる映像が違うためです。あくまでも在住している国のNetflixで視聴できる映像に限定されます。
もし違う国のNetflixを視聴したい場合は、別の方法があるのでこちらを参考にしてください。
この拡張機能をインストールした状態でChromeからNetflixにアクセスしてもLLNの機能を利用することができるので、通常のNetflixの画面から視聴したい映画やドラマを選択しても二重字幕で映像を視聴することができます。
Language Learning with Netflix(LLN)の使い方&設定方法
まずNetflix側の字幕をONにします。この字幕がONになっていないと字幕自体が表示されないので二重字幕も表示されません。Netflixの字幕がOFFになっている場合は、映像内のNetflixのメニューから字幕設定を変更してください。
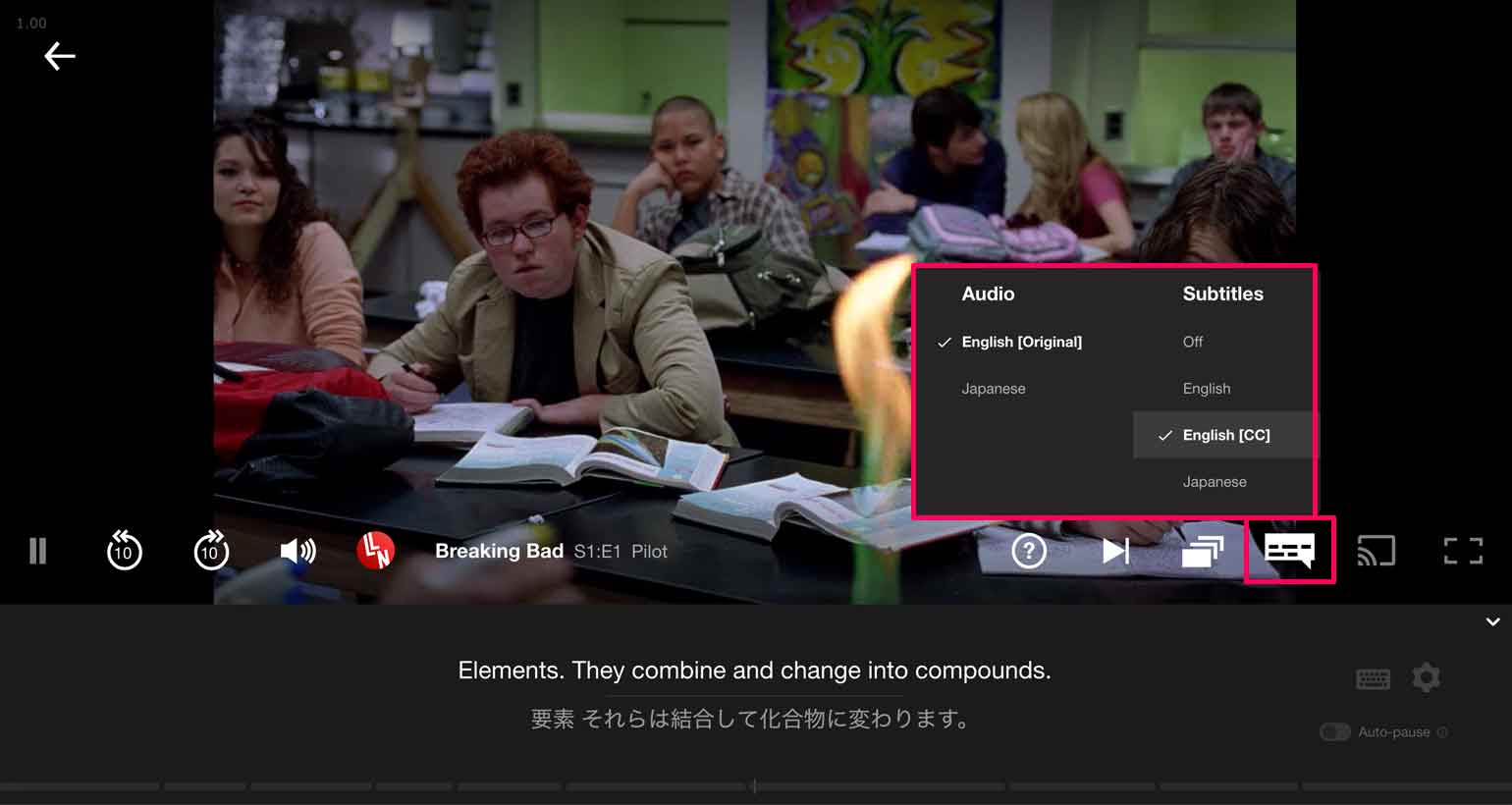
LLNの設定
LLNの設定は右下の歯車のアイコンにマウスオーバーすると表示されます。
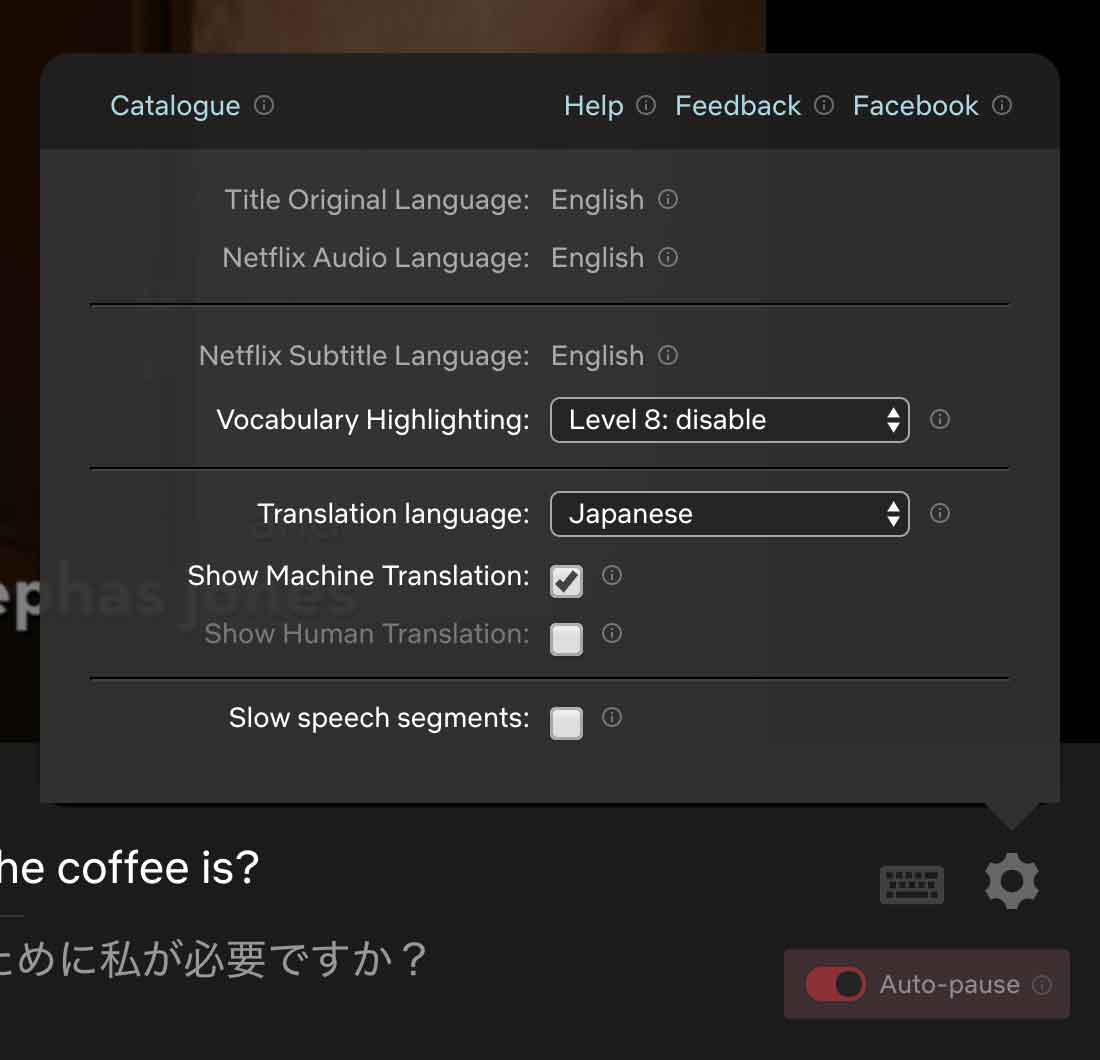
- Title Original Language:オリジナル言語 *
- Netflix Audio Language:Netflixの選択言語 *
- Netflix Subtitle Language:Netflixの字幕 *
- Vocabulary Highlighting:ハイライトする単語レベル
- Translation Language:翻訳言語
- Show Machine Translation:機械翻訳
- Show Human Translation:人による翻訳
- Slow speech segments:スピードがゆっくりになる
*ここの設定はNetflix側の設定で変更します。
Vocabulary Highlighting(ハイライトする単語レベル)
どのレベルにしても字幕は表示されるので、ここは任意でレベルを設定すれば良いでしょう。特に気にならないようでしたら、そのままLevel8のdisable(無効)にしておけば良いです。
Translation Language(翻訳言語)
母国語を選択するので Japanese を選択します。
Show Machine Translation(機械翻訳)
ここにチェックを入れると、母国語への機械翻訳が表示されます。
Show Human Translation(人による翻訳)
ここにチェックを入れると、表示が可能な場合のみ人が訳した翻訳が表示されます。
Slow speech segments(スピードがゆっくりになる)
ここにチェックを入れると、会話が若干スローで再生されます。
再生操作ショートカットキー
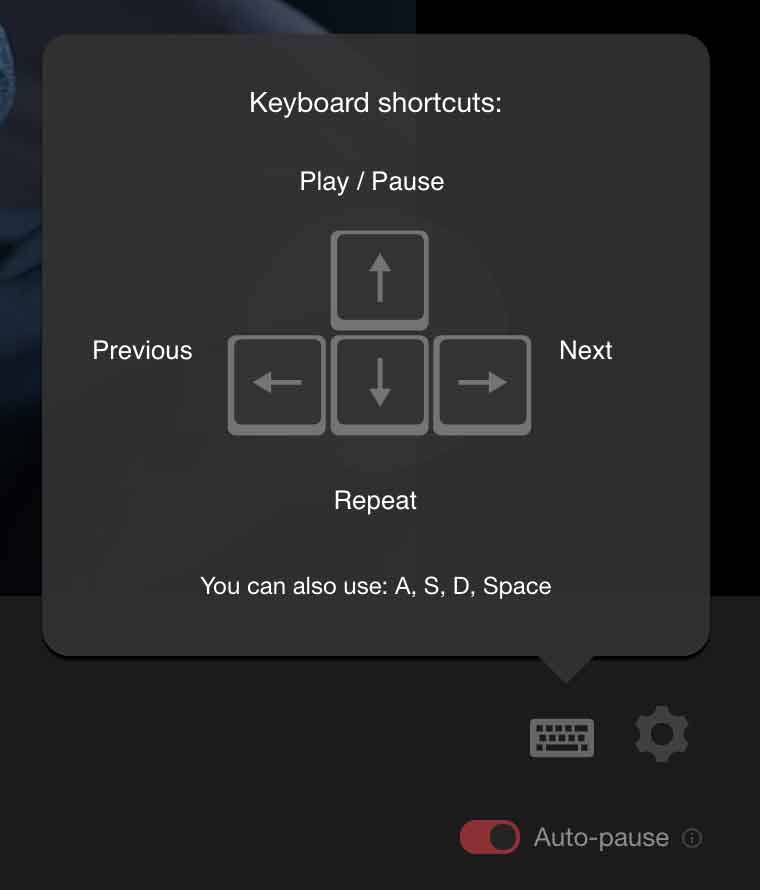
- ↑もしくはスペース:Play / Pause
- ↓もしくはS:Repeat
- ←もしくはA:Previous
- →もしくはD:Next
オススメの学習方法1
英語の映像(英語)+英語字幕+日本語字幕(機械翻訳)
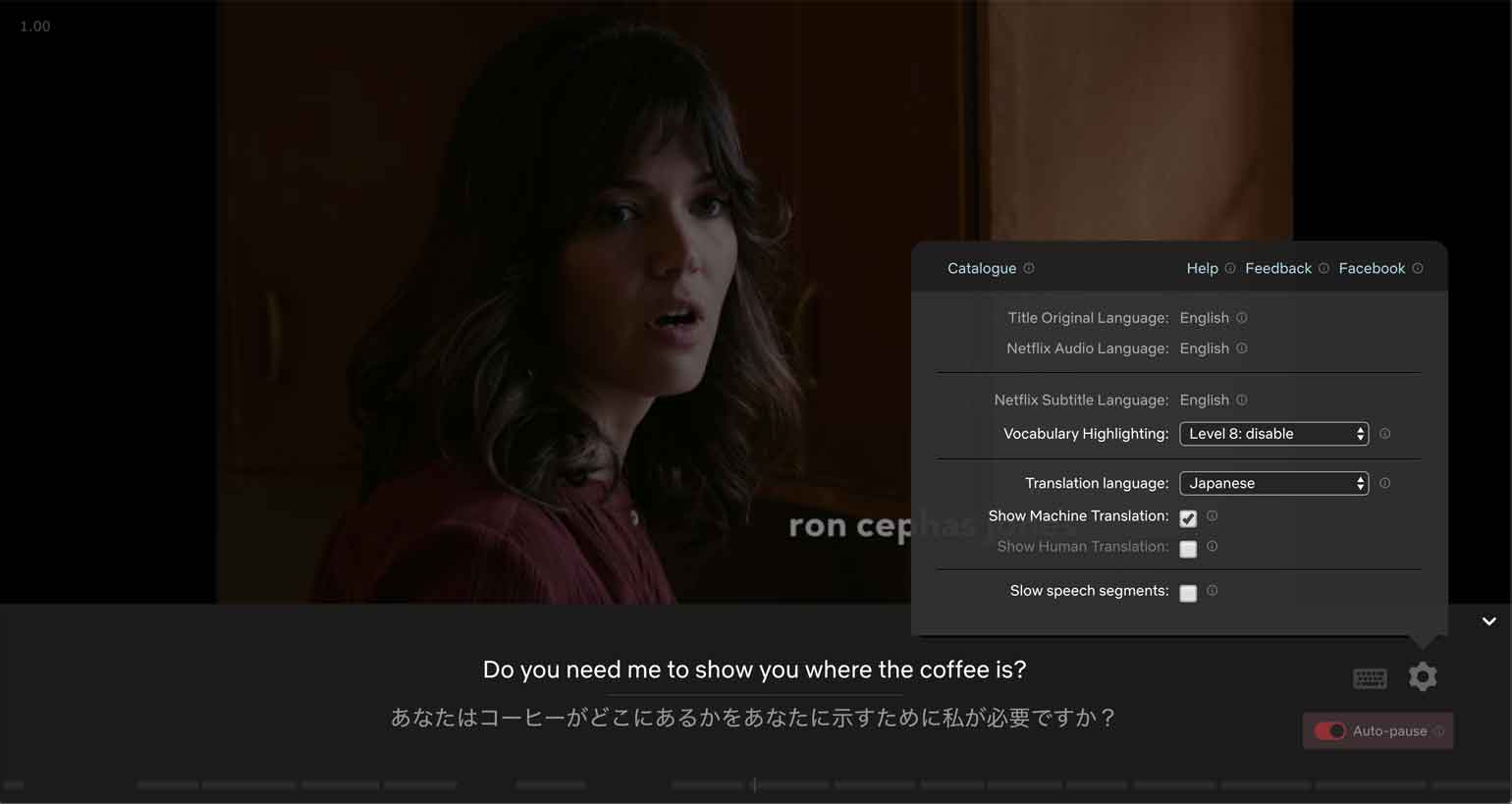
英語の映画やドラマなどを、英語の字幕と日本語の字幕(機械翻訳)で見ます。これだと音声が英語なので、表現の言い回しやリスニングの勉強になります。
翻訳は人による翻訳に対応しているものがほとんどないと思われますので、機械翻訳のみになると思います。機械翻訳だと機械的な翻訳ですが、なんとなく意味はわかるのではないかと思います。
視聴設定方法
- Netflix Subtitle Language:English *
- Vocabulary Highlighting:任意
- Translation Language:Japanese
- Show Machine Translation:チェック
- Show Human Translation:チェックなし
*ここの設定はNetflix側の設定で変更します。
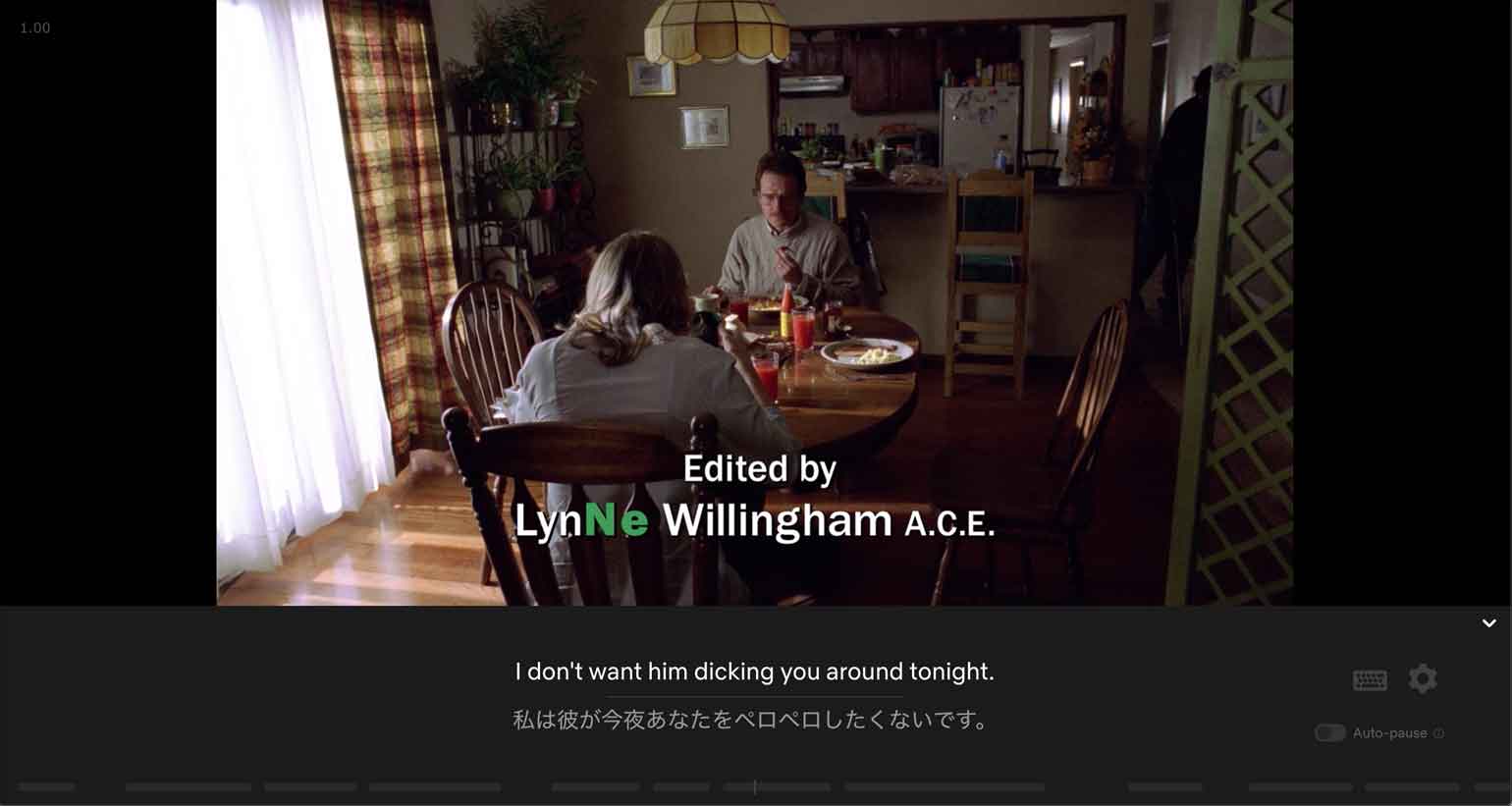
たまに変な翻訳になる機械翻訳。
オススメの学習方法2
日本語の映像(日本語)+英語字幕+日本語字幕(機械翻訳)+日本語字幕(人による翻訳)
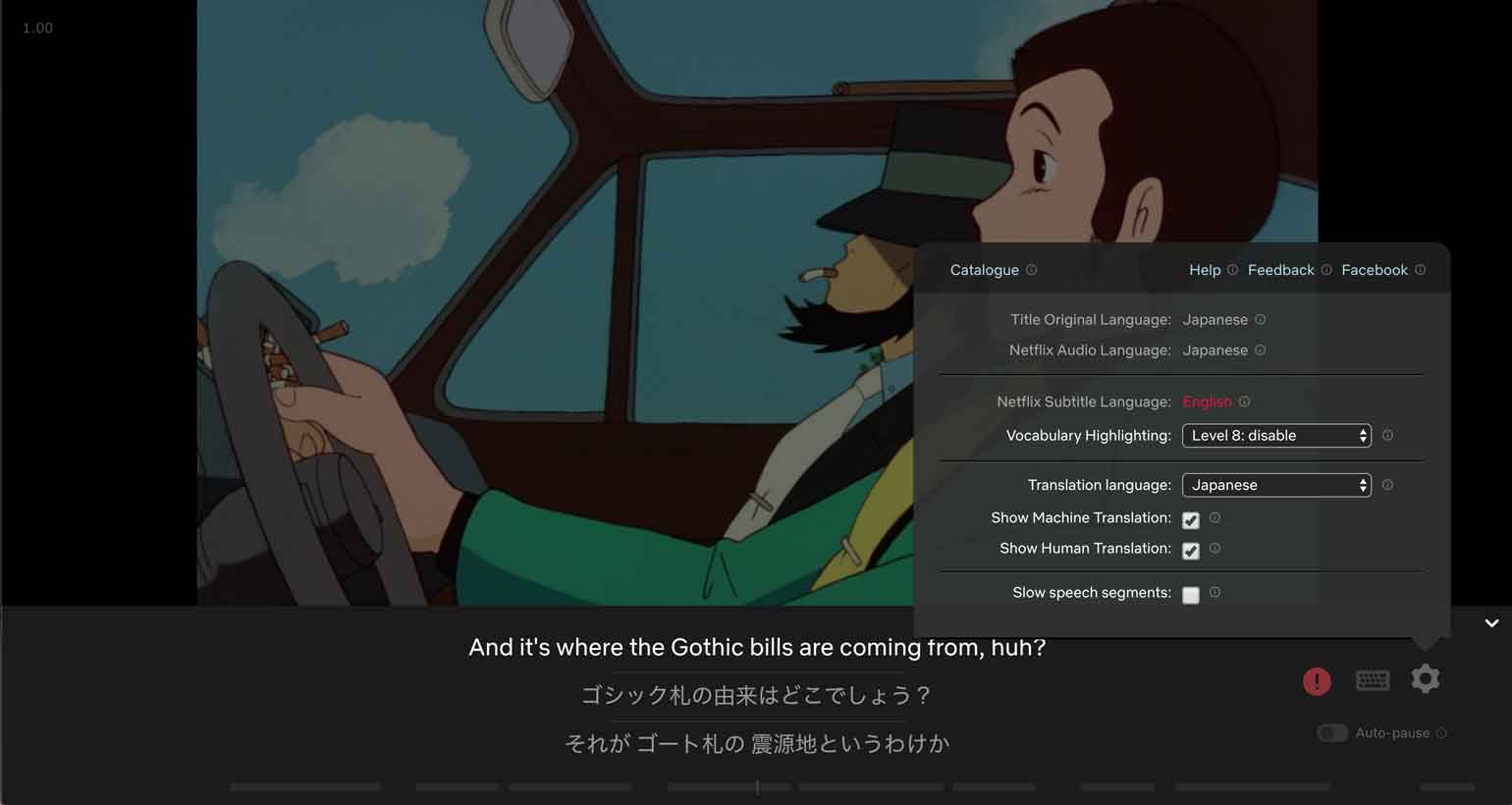
日本語の見慣れた映画やドラマ、アニメなどを英語の字幕と日本語の字幕(機械翻訳+人による翻訳)で見ます。この場合、日本語字幕(人による翻訳)は実際のセリフが表示されると思います。
日本語が主言語だから、日本語で言いたい表現を英語にするとどうなるかがわかるので、初心者には親しみやすいと思います。
視聴設定方法
- Netflix Subtitle Language:English *
- Vocabulary Highlighting:任意
- Translation Language:Japanese
- Show Machine Translation:チェック
- Show Human Translation:チェック
*ここの設定はNetflix側の設定で変更します。
また、日本語の映像でも海外展開することを念頭にNetflix側に英語音声があることがあります。特にアニメは多いですね。英語音声がある場合、日本の映像でも英語で視聴することができるので、好きなアニメを英語で視聴することができるのは嬉しいですね。(ちなみに学習する言語を日本語にしたら、半分以上がアニメでした(笑))
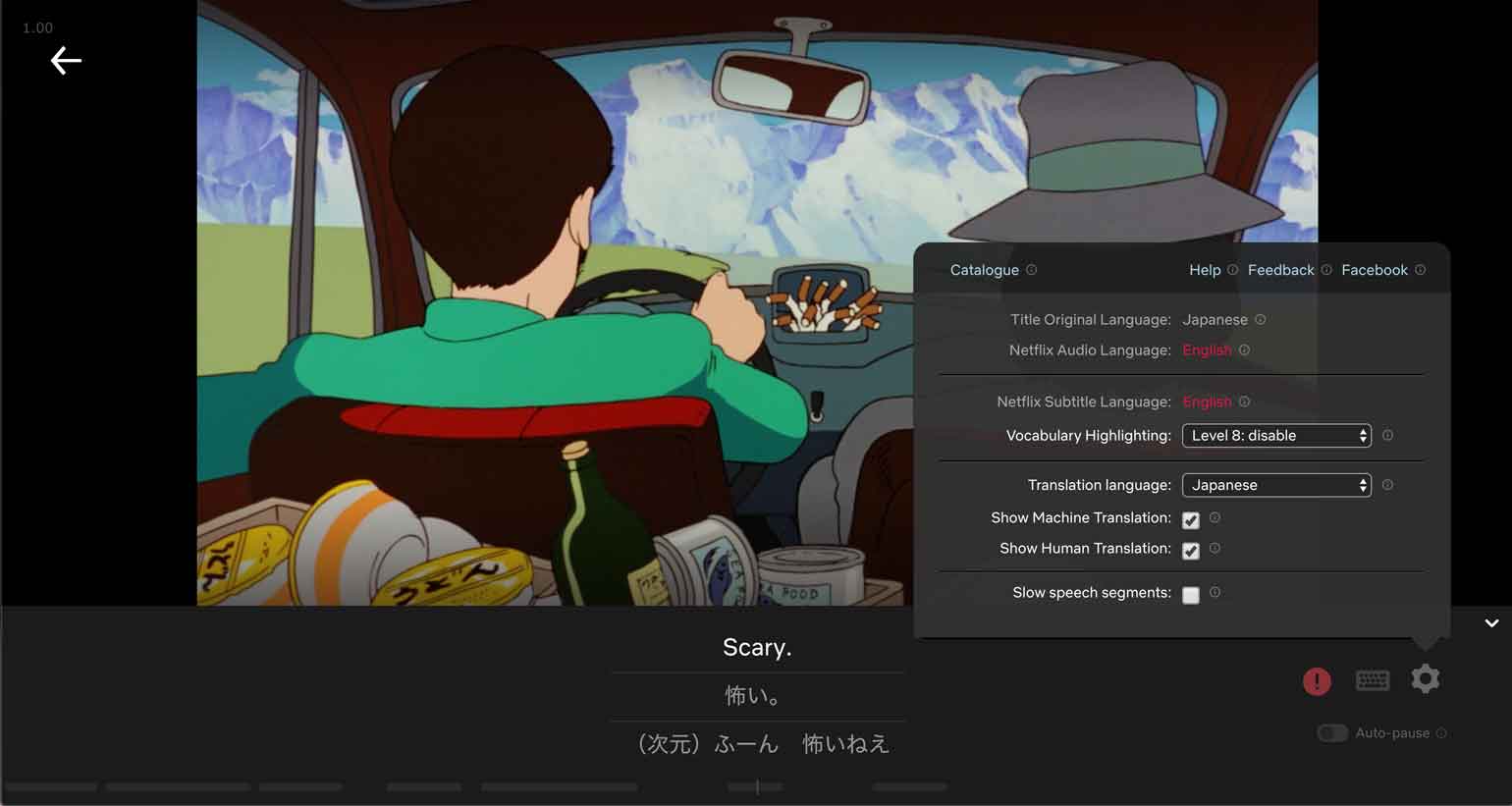
VPN接続をすればスタジオジブリの映画で英語の勉強もできます。
ただし、音声を英語、字幕を英語にした場合、音声が表示される英語字幕と一致しないことがあるので、初心者は混乱する可能性があるのでオススメしません。
全機能を使うには「プロ」モード
以前は全ての機能が無料で利用できていたのですが、今は全機能を利用するには「プロ」モードに変更が必要となりました。と言っても1ヶ月の値段は安価なので、英語学習にかける投資としてはコスパは良いと思います。
プロモードへの変更は、メニューの「LLN設定」→「プロの特徴」から。
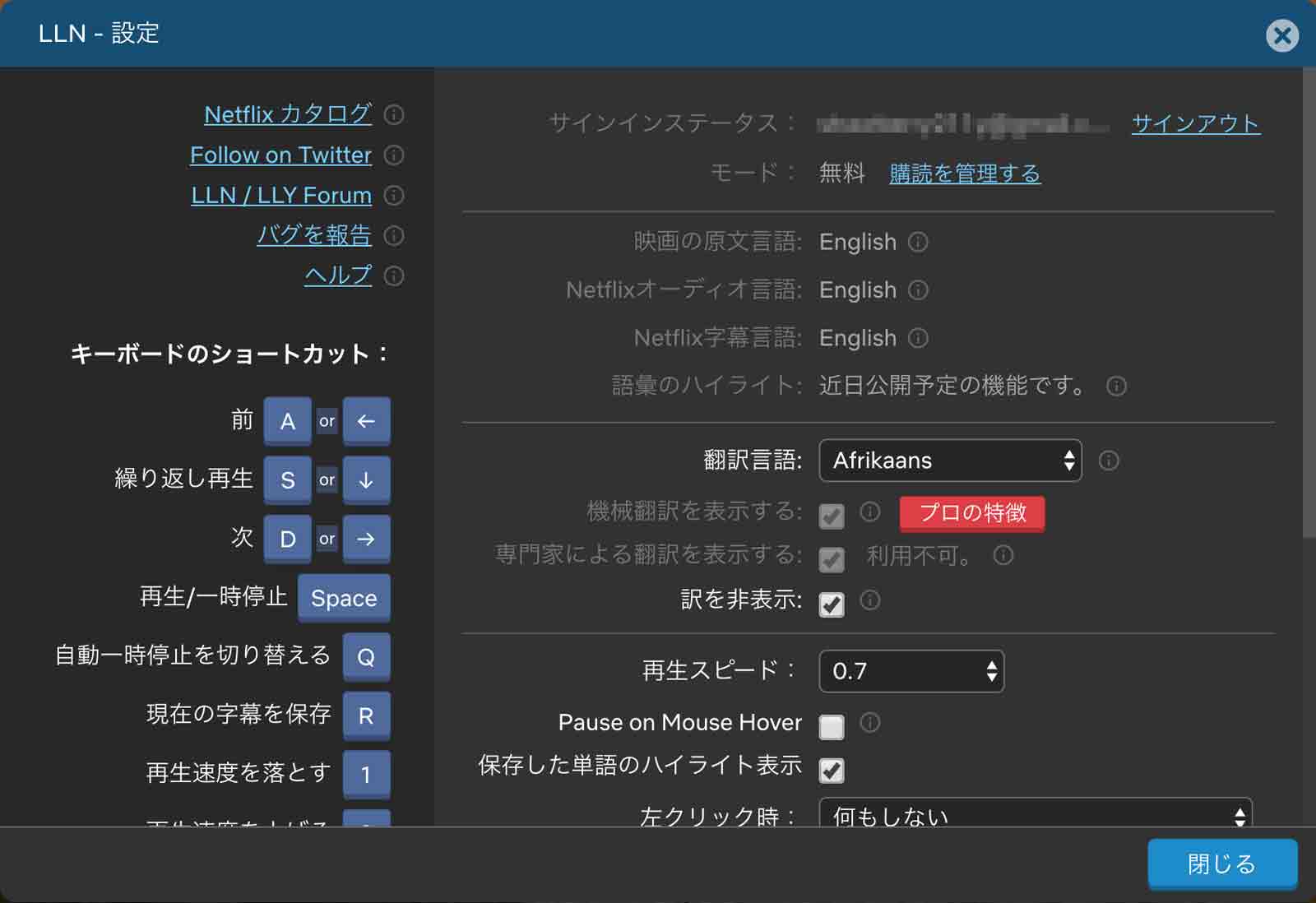
プロモードは7日間の無料トライアルがあるので、無料で試すことができます。
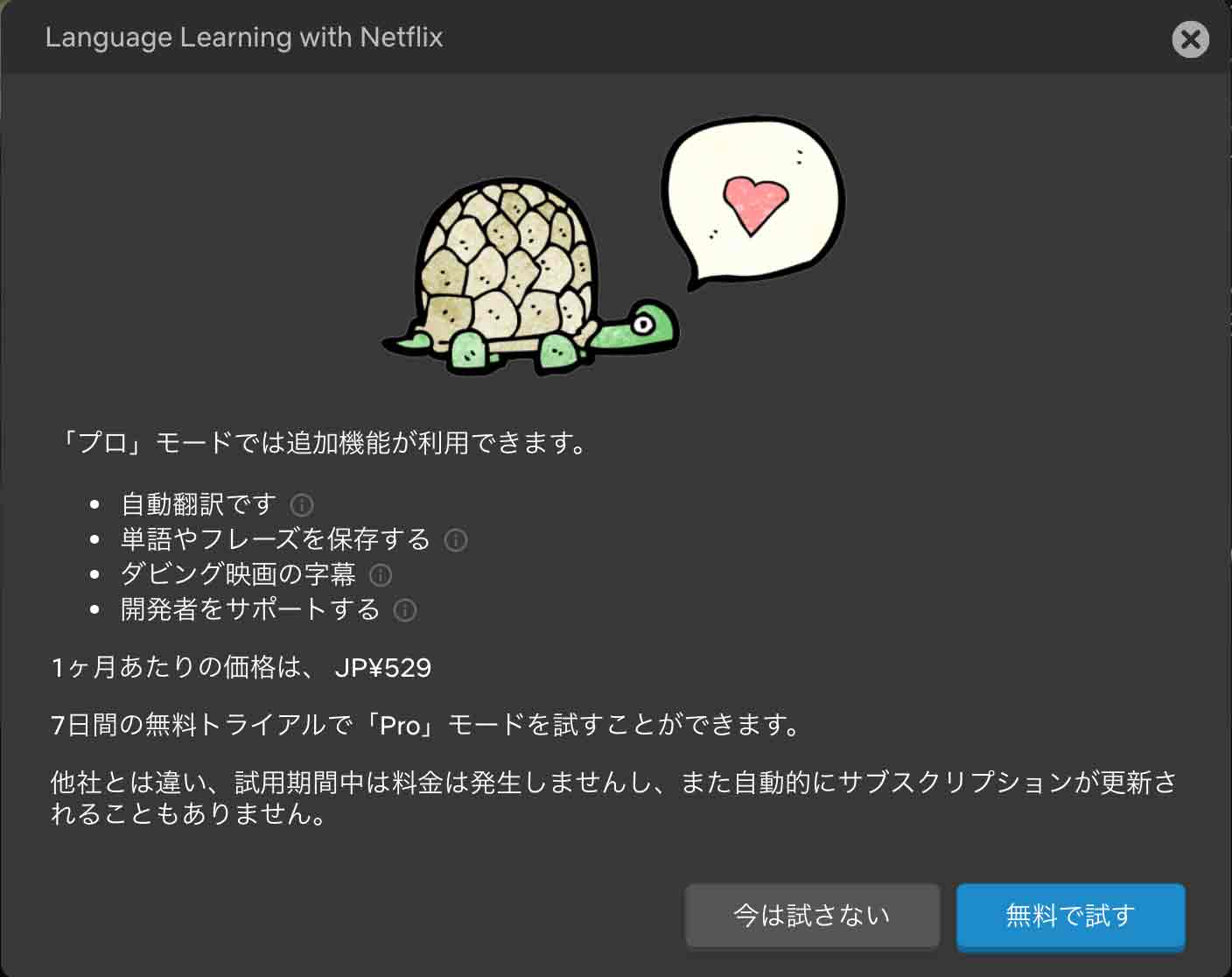
まとめ
私のオススメは英語のホームドラマと日本のアニメです。ホームドラマは普段使う会話が聞けるので、英語の教材としてオススメです。またアニメも種類が多いので日本人には馴染みがあるんじゃないかと思います。
英語のドラマは法律系や医療系は人気が高いので種類が多いですが、専門用語が多いので初心者の方は避けたほうが無難でしょう。
でも一番は、特に気にせず自分の見たい映像を見ればいいと思いますよ!自分の好きな映像で勉強ができると、モチベーションも上がります。皆さんもLLNでNetflix Lifeを楽しみましょう!









One Reply to “英語学習はNetflix+Chrome拡張機能「Language Learning with Netflix(LLN)」で楽しみながら勉強する!”